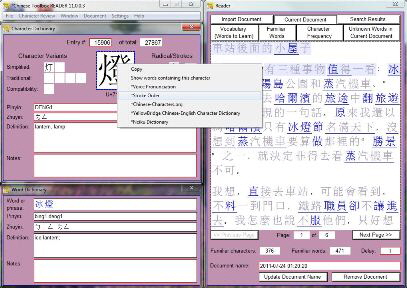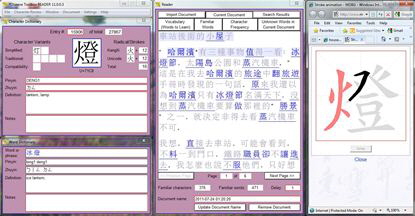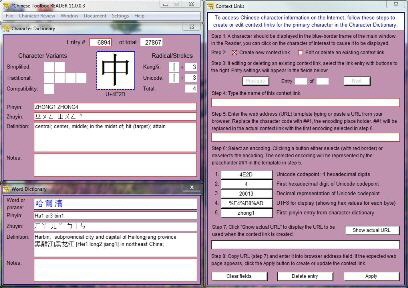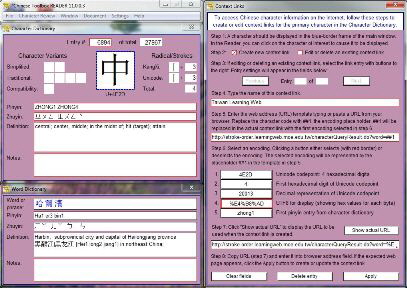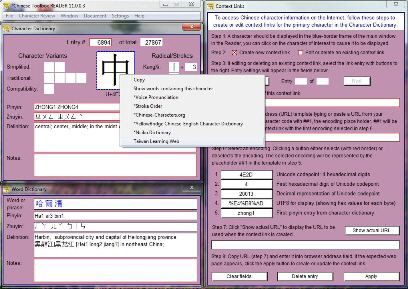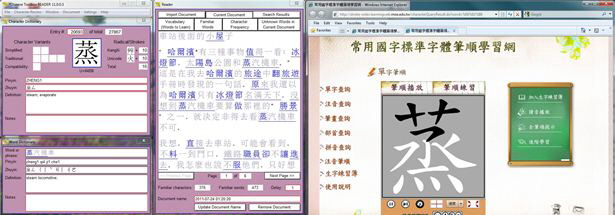Web Links
Screen shots on this page have not been updated yet for Chinese Toolbox 2013. Though much of the Chinese Toolbox interface has changed since the 2011 release, Web Links functionality has hardly changed at all.
Web Links (called Context Links in Chinese Toolbox 2011) makes it possible to link almost any Internet resource for studying Chinese with Chinese Toolbox.
With this first “edition” of Web Links you can relate Internet resources to character entries of the Character Dictionary. Future revisions will support Web Links for Chinese words and extended selections in the Reader.
The local menu (shown via right-click) of the primary frame (the one showing the current character entry) in the Character Dictionary contains a “Copy” menu item and a “Show words containing this character” menu item. These two menu items are unrelated to Web Links; they are context (or local) menu items, but they have nothing to do with the Web Links functionality described here.
After “Copy” and “Show words …”, the next five menu items are system configured Web Link menu items, or “Web Links” for short. Each of these is prefixed with an asterisk (*) to differentiate from user-created Web Links. User-created Web Links appear just after system Web Links. As you can see in the local menu below, there are no user Web Links; none have been created yet in this example.
Clicking on one of these Web Links will launch the content (specified in the Web Link definition) using the default Internet browser. In this example, I click on *Stroke Order. A web page appears showing this Internet resource for the primary character in the Character Dictionary.
When clicked on, each Web Link causes a different web page to appear with information pertinent to the primary character. The first Web Link, *Voice Pronunciation, does not display anything, but plays an MP3 sound file via the default browser. In order for sound to play, your browser should be configured to play MP3 files from the Internet.
Creating Custom Web Links
If you have a favorite website for studying Chinese, then you may want to create a Web Link to that website. Then when you click on your Web Link, the website will display information for the character you’re viewing in Chinese Toolbox.
Let’s look at this by way of an example. We’ll create a custom Web Link for a Taiwan Ministry of Education website titled 常用國字標準字體筆順學習網. I will call it Taiwan Learning Web. This website has many useful features. It is, however, very slow sometimes.
First, open the Web Links window.
We will progress by following the step numbers listed in the Web Links window.
Step 1: Ensure that a character is displayed in the primary frame of the Character Dictionary. In this example, 中 (entry 6894) is displayed.
Step 2: The “Create new context link” checkbox is already checked, so we don’t need to do anything here.
Step 3: Skip this step; we are not editing or deleting an existing entry.
Step 4: Click on the name field (white box with red border) and type “Taiwan Learning Web” or whatever you like. This will be the name of your Web Link.
Step 5: http://stroke-order.learningweb.moe.edu.tw/characterQueryResult.do?word=%E4%B8%AD is the Taiwan Learning Web URL that shows character information for 中. The first key to creating a Web Link that works is to determine the URL that displays the character information that you’re interested in.
Encoded in most (or at least many) URLs is a code that indicates the character you’re interested in. In this case, the code is at the end of the URL: %E4%B8%AD. Notice the five buttons in the Web Links window under Step 6. The fourth one displays this very code. This is the code that represents 中 in the URL.
Now paste the URL into the Step 5 field. There’s one additional, crucial step. When using our Web Link, we want it to display information at Taiwan Learning Web about the primary character currently displayed in the Character Dictionary. Each time we click on this link, we may be looking at a different primary character, and so we want the web page to show us information for whatever character we’re viewing at the time. We need, then, to replace %E4%B8%AD in the URL with a placeholder, a variable. That placeholder is ##1. After making this replacement, the following should appear in Step 5:
http://stroke-order.learningweb.moe.edu.tw/characterQueryResult.do?word=##1
Step 6: What does ##1 mean? ##1 is a variable that holds a value. In this case the value is not numeric, but a text string that represents the primary character shown in the Character Dictionary. Different websites represent characters in their URLs in different ways. For example, the character 中 could be represented in a URL as 4E2D, the Unicode hexadecimal representation (codepoint) of 中. 中 could also be represented in a URL as 20013, which is the decimal representation of the Unicode codepoint. In this example, 中 is represented in the URL (above) as %E4%B8%AD.
If you are following this example and 中 is displayed in the Character Dictionary window, you will notice that %E4%B8%AD just happens to show up on the fourth button under Step 6. Click this button. When pressed, it will appear depressed with a red border. This is how we designate the pattern (encoding) to be used for the variable (##1) in Step 5.
Step 7: Click on the “Show actual URL” button. In this step the program takes the template of Step 5 and replaces the placeholder with an encoding value as selected in Step 6. What you see displayed in the text frame of Step 7 should be the same URL you started with.
Step 8: This step is about verification. Before actually creating the Web Link, we should verify that what we’ve done so far is correct. So, click on the text frame of Step 7 that shows the URL, and press Ctrl-c to copy it to the Windows clipboard. Now paste this URL into your browser and press Enter. If the website displays character data correctly as you expected, then the Web Link has been correctly configured. The last step is to actually create the Web Link; click on the Apply button at the bottom right of the Web Links window. A message will appear indicating whether or not the Web Link is successfully created.
To see that your Web Link has been added, left-click on the primary character in the Character Dictionary window, and then right-click to display the local menu. You should see “Taiwan Learning Web” as the last menu item.
Now you can use your new Web Link. Close the Web Links window and redisplay the Reader window. Click on a different character in the Reader. Then bring up the local menu for the primary character frame. Click on “Taiwan Learning Web”. Information from Taiwan Learning Web for the character you selected should appear in your browser.

See the updates for
← Chinese Toolbox and Toolbox Coding
→
especially the new Chinese Toolbox 13.1.0.5.