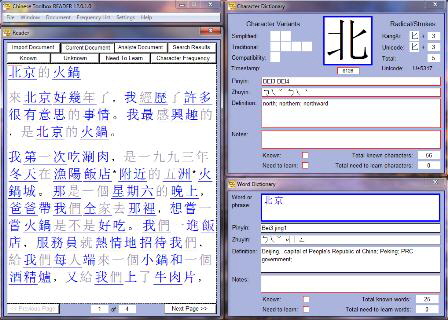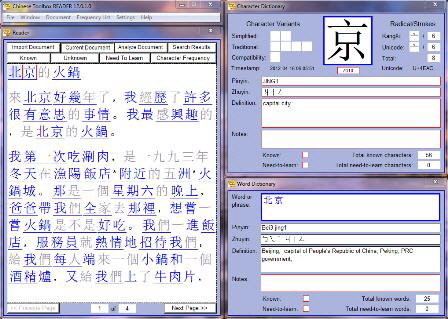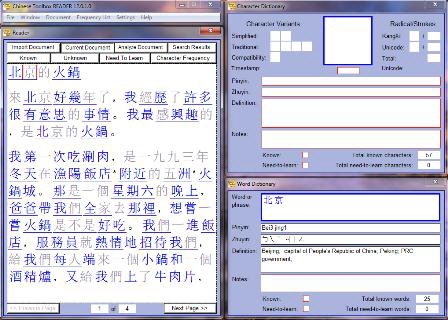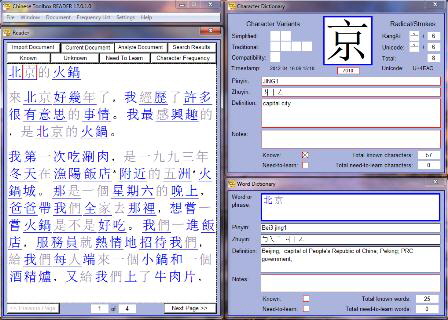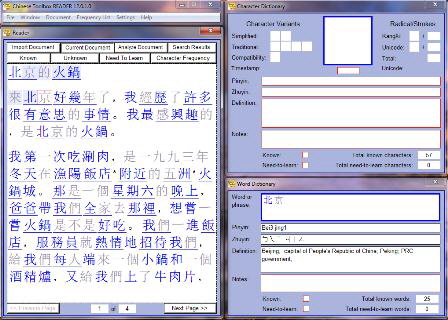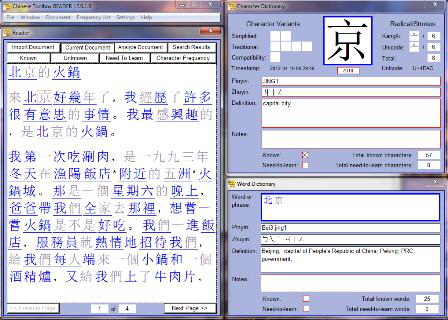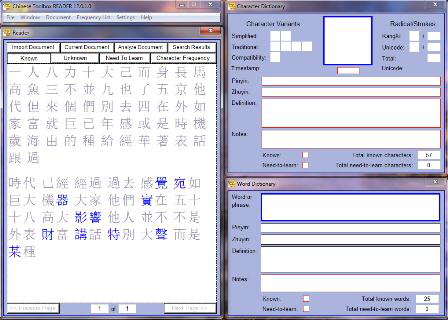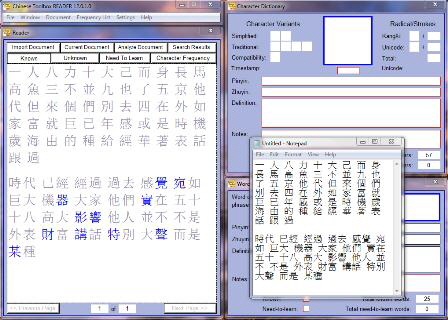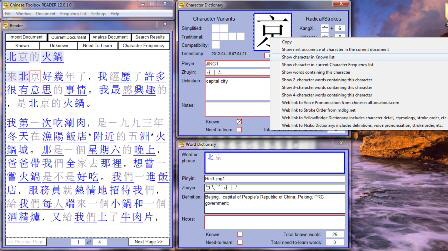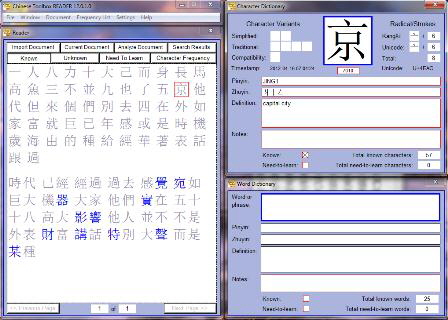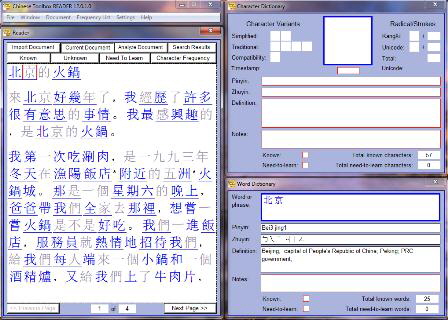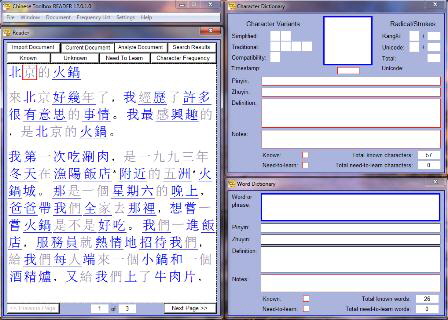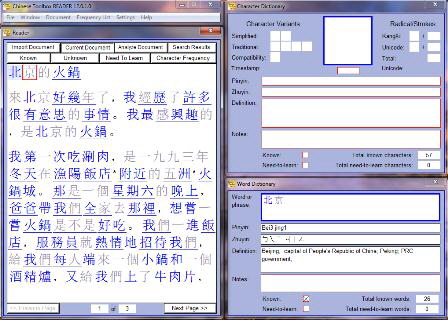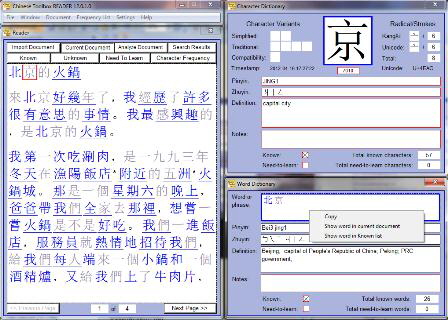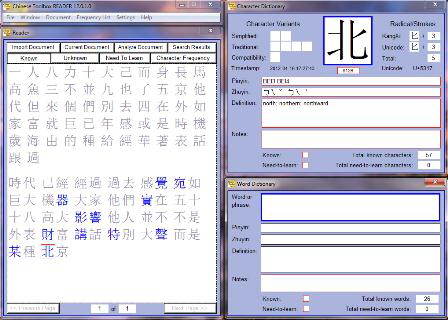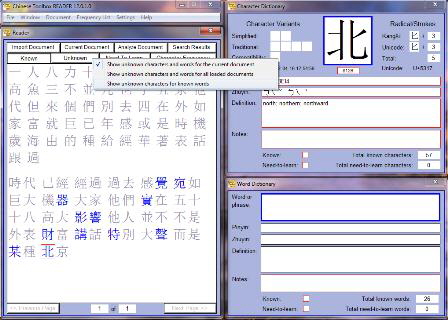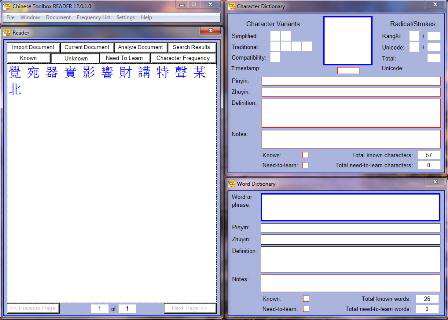Use the Keyboard to Read Chinese
The Reading features of Chinese Toolbox are made possible by using the keyboard. When a character is selected in the Reader via the keyboard, the program displays or hides the dictionary entry depending on the character's Known setting. When you press the right direction key to select the next character, the character entry will NOT automatically appear in the dictionary window if it had previously been marked as Known. Likewise, when a character of a word is selected, the word will not appear in the Word Dictionary if the word had been marked as Known.
Keyboard navigation of Reader text enables the hiding of dictionary entries based on the selected item's Known setting, the goal being to reduce one's dependence on dictionaries. Conversely, mouse navigation (clicking directly on a character or word in the Reader), displays dictionary entries regardless of whether the entries are marked as Known. Using the mouse to read in Chinese Toolbox annuls functionality designed to reduce dictionary dependence.
It this is all still a bit murky, follow with me through the following tutorial.
Tutorial: Reading with Chinese Toolbox
(aka: Marking for Unassisted Reading)
Certain terms are used to describe parts of the Chinese Toolbox interface. You should be familiar with these before beginning this tutorial, so please take a look at the Interface page for a moment.
If you’d like to go through this tutorial exactly as I have, import Beijing Food into Chinese Toolbox. (Select the text from the website, copy it to the Windows clipboard, and click the Import Document button/tab in the Chinese Toolbox Reader window.)
After importing Beijing Food, press the right arrow key to select the first character, 北, in the Reader. Notice the red selection box around the character to the left. This same character appears in the Character Dictionary window at the upper right portion of the screen:
This character is part of a word, 北京. The word is underlined in the Reader, and the same word appears as the main entry of the Word Dictionary window at the lower right portion of the screen.
If I press the right direction key, 京 is selected in the Reader (with surrounding red box) and 京 appears in the Character Dictionary window. Notice that the word display has not changed in the Word Dictionary window, since in this example 京 is part of the same word.
Notice the settings of the Known checkboxes in both dictionary windows; they are both unchecked. The unchecked Known checkbox in the Character Dictionary window indicates that I don’t know the character, 京. The unchecked Known checkbox in the Word Dictionary window indicates that I don’t know the word, 北京.
Chinese Toolbox 2012 is designed to help you read Chinese (not translate), and to do so, you need to try to remember characters and Chinese words with their meanings and pronunciation. If you read frequently, this will come naturally. Of course, in the beginning while you’re learning, you must refer to dictionaries (and Chinese Toolbox makes this easy), but after attempting to commit a character or word to memory, you should mark it as known; thereafter, exercise yourself to read the character or word without referring to a dictionary. For both characters and words in Chinese, there are two ways to mark as known. First, let’s look at a character example.
Working with Characters
京 should still be selected in the Reader. If not, just click on it. Then press the spacebar. Notice that 京 is no longer displayed in the Character Dictionary; the character has been hidden from view to help you start reading it.
Now, press the spacebar again, or click on the same character in the Reader. Now, the character appears in the Character Dictionary window, and the Known checkbox is shown as checked.
This character, 京, has been added to a Known list of characters. Whenever this character appears in any document (the current one or any other document), it will appear as Known. Notice in this example that all 京 characters in the Reader are displayed as gray. It occurs on the first, second, and fourth lines. The gray color indicates that the character is Known. By the way, you can change this color in the Settings dialog.
Now, let’s resume reading. The 京 character on the first line of the Reader should still be selected. When I press the right direction key, the next character in the Reader is displayed in the Character Dictionary window. Each time, I look at the character definition and pronunciation data and I try to commit this information to memory. After pressing the right direction key six times, another 京 is selected in the Reader on the second line.
But notice this time that the character does not appear in the Character Dictionary window. Previously, I marked this character as Known, so the program understands that now I don’t need to see this definition. If you remember the pronunciation and meaning of this character, and you don’t need to refer to the dictionary for information about this character, then you’ve begun to read this character. This is what Chinese Toolbox 2012 is all about, helping you to actually read Chinese.
There will be times when you forget the meaning and/or pronunciation of a character. With Chinese Toolbox 2012 you don’t have to resort to reverting the character to Unknown. You just take a peek at the character data by pressing the spacebar or clicking on the character. Try it now. With 京 selected in the Reader displayed as gray, press the spacebar.
Notice how 京 appears in the Character Dictionary window, but the color of the character in the Reader hasn’t changed. Also, the Known checkbox is still checked. You have just peeked at the character dictionary entry without changing the Known status of the character. Eventually, you will be familiar enough with the character that you won’t need to peek again.
Recall earlier that when you mark a character as Known either via the checkbox or the spacebar, the character is added to a Known list . You can see this Known list by clicking on the Known button/tab just above the Chinese text that we’ve been reading. After clicking on this button/tab, the following appears:
Do you see 京 in this list? It is on the second line, second character from the right. This Known view shows Known characters first followed by Known words. You can see in the lower right corners of the dictionary windows that I know 57 characters and 25 words. All of these are shown in this Known list view.
In READER mode I can right click on the Reader frame to show a Copy command which enables copying of Known data to the clipboard. Below you can see that I’ve pasted all of these Known characters and words to a text file.
If the number of Known characters was in the hundreds or thousands, it would be very difficult to find a known character in the list if I didn’t have any help. That help is shown below:
By right-clicking on the character entry frame of the Character Dictionary window (see Interface if you’re not sure about this), a context menu appears with several commands (or menu items). The one I click on here is “Show character in Known list”.
Notice that the character I’m looking for (京) is now selected in the Known view of the Reader with a red border. If the list of known character/words spanned many Reader pages (see the bottom of the Reader for page navigation), this “Show character in Known list” command would first display the page that shows 京.
This way of locating characters also applies to other lists in Chinese Toolbox 2012. Just check out the other menu items of the character entry frame.
Working with Words
The same principles described above apply to words of Chinese. With words, the designation of known or unknown is made through underlines (in the Reader) and the Known checkbox in the Word Dictionary window. If a word is underlined, then it is unknown. When you mark a word as known, the underline is removed, not just for the word you’re currently reading, but for all instances of the word in all documents.
In this tutorial we’ve been looking at the character 京, so let’s not change the context. Click on the first character of this document, then press the right arrow key to select 京. 北京 is underlined in the Reader, and it appears in the Word Dictionary window.
Press shift-spacebar. Notice what happens.
The word is removed from the Word Dictionary window, and the underline for this word is removed in the Reader. And notice that the underline is not only removed for the first instance of this word, but it’s also removed from this word on the second and fourth lines of this document. In fact, if I import another document into the Reader, any instances of 北京 will not be underlined.
When a word is no longer underlined, you should understand that the characters belonging to the word actually do represent a word (or a proper noun) in Chinese. In other words, you should be able to recognize the word even though it’s not underlined or deliniated in any other way. When you see the characters 北京 in a document, you understand that they mean the city of Beijing.
京 should still be selected on the first line, but nothing appears in the Word Dictionary window. Press shift-spacebar. 北京 should appear in the Word Dictionary window. Shift-spacebar can be used to peek at the meaning of words, similar to how we used spacebar to peek at the meanings of Known characters.
The only difference in the interface here (compared to the previous screenshot) is that the Known checkbox in the Word Dictionary window is selected. Pressing shift-spacebar does not change the known setting of the word. It just lets you see it.
Shift-spacebar has a few other functions. If you press shift-spacebar again, the known word will be shown in the Known view of the Reader. All functionality of shift-spacebar is described in Using Shift-Spacebar.
You can also locate the word in the Known view by clicking on the “Show word in Known list” command of the word entry frame context menu. The following screenshot shows this menu item.
Click on this menu command to show the known word in the Known view of the Reader.
As you can see, the first character of 北京 is selected in the Reader.
A number of characters shown here are displayed in blue, while others are display as gray. As mentioned earlier in this tutorial, gray characters are known, and blue ones are unknown. The previous screenshot shows all known characters and all known words. However, twelve characters of the known words are not known (they’re displayed as blue). You may recognize the word, but when the character stands alone, you may not know it. So none of the blue characters in this view are listed in the known character section of the Known list view. In the Known view all known characters are listed first followed by known words.
You get a very clear view of these unknown characters of known words when you click on the Unknown button/tab of the Reader and select the “Show unknown characters for known words” context menu item. To see this, just right-click on the Unknown tab as shown below:
Click on “Show unknown characters for known words”. The following will appear:
As you can see, the same twelve unknown characters appear here. This view is particularly helpful when you’ve got a list
of words you’re familiar with but you’re having difficulty remembering the characters. As noted earlier, in READER
mode all these views and lists can be exported or simply copied to the Windows clipboard so you can use them in other programs. In my own study of Chinese, I copy these character and word lists, save them to a file, and review them in a
good flashcard program. Eventually, Chinese Toolbox will provide a great system of review, but we’ll talk about that after a few months.
![]()
I hope this tutorial has been helpful, and I hope even more that you enjoy using Chinese Toolbox 2012. Developing and documenting it has been a lot of work, but I’ve enjoyed (almost) every bit of it. Please tell your friends about Chinese Toolbox, and feel free to drop me a line. You can reach me at atsherrill@toolboxcoding.com.

See the February 2018 updates for
← Chinese Toolbox and Toolbox Coding →
especially the new Chinese Toolbox 13.1.0.5.