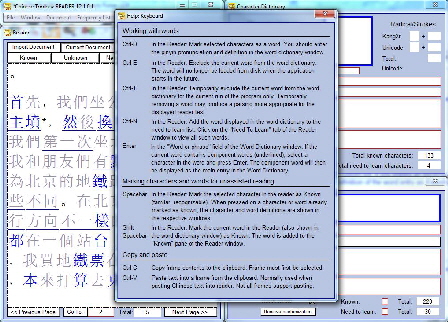What’s New in CT 2013
Page updated: March 15, 2013
Chinese Toolbox 2013 (13.0.1.0) is mostly a filling-out and polishing of what already existed in CT 2012. Many code corrections have been made, and all known problems have been fixed. A complete list of the changes to CT 2013 exists at the CT 2013 Version History page. This What’s New page provides some explanation where needed.
CT 13.0.1.0 Minor Update
The main improvement in this release is the removal of all import and export restrictions in TRIAL and FREE modes. Several code corrections were made as listed in the Release Notes.
Simplified/Traditional Preference Setting
Near the middle of the Settings dialog is a setting titled “Include words of this character type in search results.” You can set this to (1) Simplified, (2) Traditional, or (3) All characters. This affects searches initiated from the Search window and searches from the character entry context menu. The default setting is Simplified.
For example, with the character entry context menu displayed, click on the new “Show Known words containing this character.” If the Simplified/Traditional Preference is set to Simplified, only simplified words will appear in your search results. Known words may exist, yet not show up in the search results if your known words are traditional, and if you’ve selected to view only simplified characters.
Need-To-Learn Interface
Compared to the Known interface, the Need-To-Learn interface got the short end of the stick in Chinese Toolbox 2012. In CT 2012 Known characters and words were clearly indicated in the Reader (characters changed color and word underlines were removed); however, there was no indication in the Reader of the Need-To-Learn state for characters or words.
In CT 2013 a Need-To-Learn indicator appears on characters that are marked as such. This indicator is a dot (or small, filled box) in the lower right corner of a Need-To-Learn character. The Need-To-Learn indicator for words in CT 2013 is a dotted line that appears just above the unknown word line (if one exists). The color used for these indicators can be set in the Settings dialog.
In CT 2012 you could mark a word as Need-To-Learn by pressing Ctrl-N, but there was no way to mark a character as Need-To-Learn except through the Character Dictionary window. Now, in CT 2013, press Ctrl-B to toggle a character’s Need-To-Learn setting.
What Was New in CT 2012 (12.1)
Word Dictionary Editing
The major new feature of CT 12.1 is Word Dictionary editing. You can edit existing entries, exclude entries, and add your own.
Background Info
The word dictionary used in Chinese Toolbox is CC-CEDICT. It comes from MDBG.net and is stored in a file (cedict_ts.u8) in the Chinese Toolbox program folder. This file is loaded each time Chinese Toolbox is launched. As a publicly supported dictionary, submissions can come from almost anyone (http://cc-cedict.org/editor/editor.php), and no one person has control over the content of the dictionary.
The new word editing functionality of Chinese Toolbox now gives you a great deal of control over this publicly supported dictionary. By continuing to use the CC-CEDICT dictionary in Chinese Toolbox, you benefit from the support and contributions of a large community of Chinese learners. However, you now have more control over your copy of this word dictionary. You can
- Add your own custom Chinese words.
- Exclude existing entries from being loaded by Chinese Toolbox in the future.
- Edit existing entries while maintaining the original dictionary information.
How to Add a New Word Entry
- Select characters in the Reader that are to comprise the new word entry. Press Shift-Right key combination to extend the selection. Continue to press Shift-Right until all the characters of the new entry-to-be are
selected.
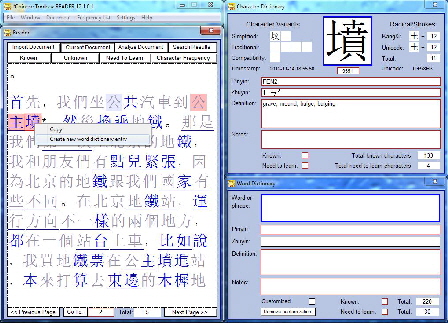
- Right-click on the selection. A context menu will appear. Click on “Create new word dictionary entry”. The characters
you selected will appear in the Word Dictionary window. You can add your own definition and pinyin pronunciation, or leave these fields blank; it’s up to you whether to fill in these fields.
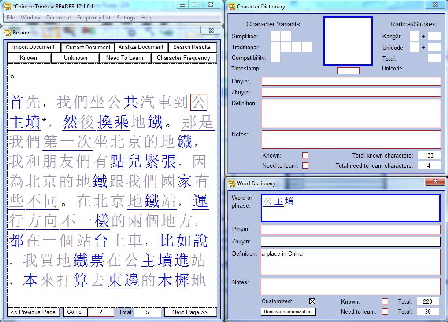
How to Edit an Existing Word Entry
Just type in a Pinyin or Definition field. The contents of Pinyin and Definition fields in the Word Dictionary window can be edited whenever a word entry appears. If anything is changed in either of these fields, the entry is considered “customized”.
How to Remove Customization
There are two kinds of custom word entries: (1) those that already existed in the word dictionary (supplied in the file cedict_ts.u8), (2) and those that were added manually as described above. When you click on the “Remove Customization” button in the Word Dictionary window, the changes you previously made are reversed. If you created the word entry yourself, then removing customization removes the word from the custom list. If you edited an existing entry, clicking on “Remove Customization” restores the original Pinyin and Definition of the word entry as it exists in cedict_ts.u8.
How to Exclude a Word
This is actually an older feature, but it hasn’t been documented except in the “Help Keyboard” window of Chinese Toolbox.
There are two ways to exclude a word dictionary entry:
- Temporarily: You temporarily exclude a word by pressing Ctrl-T when a word is selected in the Reader. When you temporarily exclude a word, the word is removed from the current instance of the dictionary in the running program. When the word is excluded, the current view of the Reader is re-laid out and the text is re-parsed, but this time, the excluded word is not counted as a word.
- Permanently: Press Ctrl-E on a word in the Reader to permanently exclude the word from the word dictionary. The word is removed from the current instance of the program, just as it is for temporary removal; however, the word is also written to a UTF-8 text file, WordDictionaryExclusions.txt. When Chinese Toolbox starts, any words in this file are removed from the word dictonary which is loaded from cedict_ts.u8.
How to Access the List of Customized Words
When you quit the program, your custom words are written to a binary file (CustomWords.dat) in your Chinese Toolbox documents folder. To view or use these in another program, you need to export these to a text file using the “Export custom words” menu item on the File menu. CustomWords.u8 will be written to your Chinese Toolbox documents folder. This is a UTF-8 text file and can be read by most text editors. You can change the name of this file to CustomWords.txt or CustomWords.utf8 according to your preference.
Reader Navigation
The second major improvement was Reader navigation. A Go To button and field has been added to the bottom of the Reader. To jump to a specific page,
- Click in the Go To field twice (the second click clears the field).
- Type the number of the page you want to jump to.
- Hit the Enter key or click on the Go To button.
Now, Chinese Toolbox retains current page and selected character information for each document. So when you switch to another document (via the Document menu), the page you were on last time and the character selection will appear when the document is shown again.
Other Info
For information on other features of Chinese Toolbox 2012 (12.1), refer to the list of features.

See the updates for
← Chinese Toolbox and Toolbox Coding
→
especially the new Chinese Toolbox 13.1.0.5.